タッチ操作による画像の変形を簡単に実現する
ManipulationDeltaイベントではユーザーのタッチ操作を移動、拡大縮小および回転として取得することができます。
<XAML>
<Canvas Background="{StaticResource ApplicationPageBackgroundThemeBrush}" ManipulationMode="All" ManipulationDelta="Image_ManipulationDelta">
<Image x:Name="Target" Source="neko.jpg">
<Image.RenderTransform>
<CompositeTransform />
</Image.RenderTransform>
</Image>
</Canvas>
<CS>
private void Image_ManipulationDelta(object sender, ManipulationDeltaRoutedEventArgs e)
{
var image = (Canvas)sender;
var tr = (CompositeTransform)Target.RenderTransform;
// まずは平行移動成分を取得
var x = e.Delta.Translation.X;
var y = e.Delta.Translation.Y;
// 次に拡大縮小
var scale = e.Delta.Scale;
// 回転
var rotation = e.Delta.Rotation;
// それらをImageに適用します
tr.TranslateX += x;
tr.TranslateY += y;
tr.ScaleX = tr.ScaleY = tr.ScaleX * scale;
tr.Rotation += rotation;
}
しかしながら単純に移動、拡大縮小、回転を対象に適用しただけでは、操作の作用点と対象画像の変形基準点が異なるため思ったような結果を得られません。
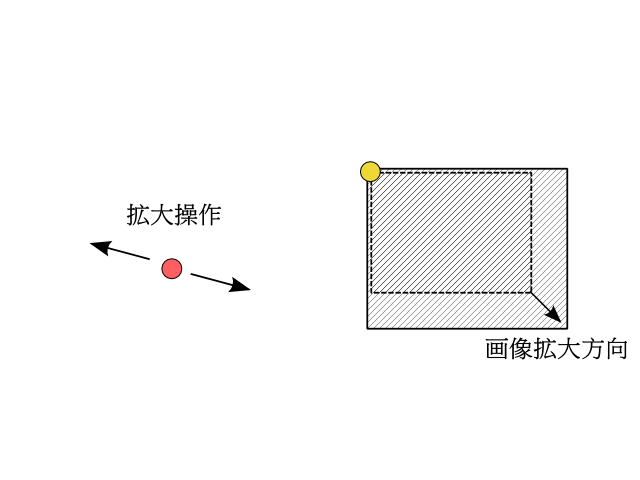

拡大縮小、回転するときは画像の基準点も同時に移動する必要があります。
まずは拡大縮小から見ていきましょう。
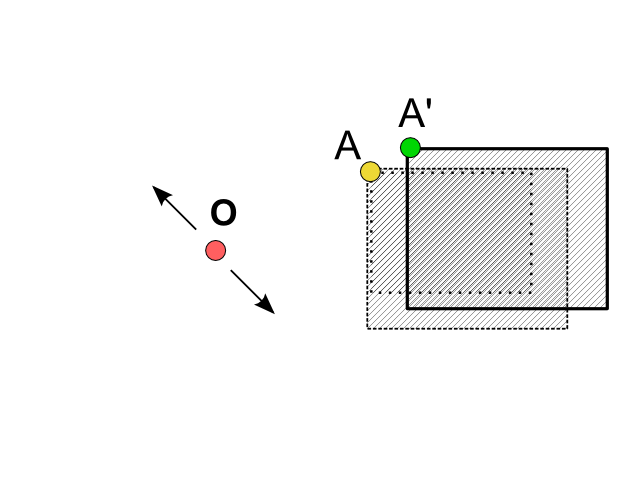
図は点Oを中心にX倍拡大操作した状態です。
点Aを「OAをX倍拡大した位置A'」に移動させる必要があります。
移動距離 = OA' - OA = (OA * X) - OA = OA * (X - 1)
// 操作点Oから画像基準点Aの相対位置OA
var dx = tr.TranslateX - e.Position.X;
var dy = tr.TranslateY - e.Position.Y;
// 移動距離 = OA * (X - 1)
x += dx * (scale - 1);
y += dy * (scale - 1);
次は回転です。 図では点Oを中心にR度回転操作を行いました。
図では点Oを中心にR度回転操作を行いました。
点Aを「OAをR度回転したA'」に移動させましょう。
移動距離 = OA' - OA = ROT(OA) - OA
ROT()の詳細については線形代数の範疇になりますのでここではベクトルの回転を表す式だけ紹介しておきます。
|x'| = |cosθ -sinθ||x|
|y'| |sinθ cosθ||y|
// OAをrotation回転させただけ移動する
var sin = Math.Sin(rotation * Math.PI / 180);
var cos = Math.Cos(rotation * Math.PI / 180);
// 移動距離 = ROT(OA) - OA
x += (cos * dx - sin * dy) - dx;
y += (sin * dx + cos * dy) - dy;
これでタッチ操作に追随する画像変形を実現できます。
参考までに完成したManipulationDeltaイベントを載せておきます。
private void Image_ManipulationDelta(object sender, ManipulationDeltaRoutedEventArgs e)
{
var image = (Canvas)sender;
var tr = (CompositeTransform)Target.RenderTransform;// まずは平行移動から
var x = e.Delta.Translation.X;
var y = e.Delta.Translation.Y;// 拡大縮小
var scale = e.Delta.Scale;// 操作点Oから画像基準点Aの相対位置OA
var dx = tr.TranslateX - e.Position.X;
var dy = tr.TranslateY - e.Position.Y;// 移動距離 = OA * (X - 1)
x += dx * (scale - 1);
y += dy * (scale - 1);// 回転
var rotation = e.Delta.Rotation;// OAをrotation回転させただけ移動する
var sin = Math.Sin(rotation * Math.PI / 180);
var cos = Math.Cos(rotation * Math.PI / 180);
// 移動距離 = ROT(OA) - OA
x += (cos * dx - sin * dy) - dx;
y += (sin * dx + cos * dy) - dy;tr.TranslateX += x;
tr.TranslateY += y;
tr.ScaleX = tr.ScaleY = tr.ScaleX * scale;
tr.Rotation += rotation;
}
ストアアプリでマスター詳細シナリオ
これは XAML Advent Calender 2013 8日目の記事です。
アプリを作っていると ListBox などで選択されたアイテムの詳細情報を表示したいときがありますよね。
MSDN ではこのようなシナリオをマスター詳細バインドと呼んでいます。
階層データにバインドし、マスター/詳細ビューを作る方法 (C#/VB/C++ と XAML を使った Windows ストア アプリ) (Windows)
本記事ではストアアプリでマスター詳細シナリオを実装しながら、その際に発生するいくつかの問題とその回避方法を紹介したい思います。
お品書き
1.表示データの準備
2.CollectionViewを利用したマスター詳細シナリオ
3.Elementのプロパティを参照した代替方法
4.アイテム非選択状態における挙動
5.詳細のテンプレートを切り替える
6.まとめ
1.表示データの準備
適当に用意したPersonクラスのObservableCollectionをバインドしてCollectionViewSourceを作成します。
<Page.Resources>
<CollectionViewSource x:Key="PersonsView" Source="{Binding Path=Persons}" />
</Page.Resources>
今回用意したコードビハインドはこちらになります。
public class Person
{
public string Name { get; set; }
public int Age { get; set; }
}
public sealed partial class MainPage : Page
{
public ObservableCollection<Person> Persons { get; set; }public MainPage()
{
this.InitializeComponent();Persons = new ObservableCollection<Person>(from x in Enumerable.Range(1, 3) select new Person { Name = "Hoge" + x, Age = x });
this.DataContext = this;
}
2.CollectionViewを利用したマスター詳細シナリオ
一覧と詳細をListBoxとContentControlで表現します。
<ListBox x:Name="PersonsListBox" ItemsSource="{Binding Source={StaticResource PersonsView}}" ItemTemplate={StaticResource ListBoxItemTemplate} />
<ContentControl Content="{Binding Source={StaticResource PersonsView}}" IsTabStop="False" ContentTemplate={StaticResource DetailTemplate} />
CollectionViewSourceはCollectionを提供するためのプロキシ的な役割をつとめるので、両方のコントロールに前節で準備したPersonsViewをバインドします。
ContentControlのバインディングソースにCollectionViewSourceをバインド(つまりContentControlにCollectionViewをバインド)した場合、
コントロール内部のコンテンツには自動的にCollectionView.CurrentItemがバインドされListBoxの選択アイテムが詳細に表示されます。
参照するテンプレートをリソースに定義しておきます。
<DataTemplate x:Key="ListBoxItemTemplate">
<TextBlock Text="{Binding Path=Name}" />
</DataTemplate><DataTemplate x:Key="DetailTemplate">
<StackPanel Background="Green">
<StackPanel.Resources>
<Style TargetType="TextBlock">
<Setter Property="FontSize" Value="30" />
</Style>
</StackPanel.Resources>
<StackPanel Orientation="Horizontal">
<TextBlock Text="{Binding Name}" />
<TextBlock Text="さん" />
</StackPanel>
<StackPanel Orientation="Horizontal">
<TextBlock Text="{Binding Age}" />
<TextBlock Text="才" />
</StackPanel>
</StackPanel>
</DataTemplate>
ではさっそく実行してみましょう。
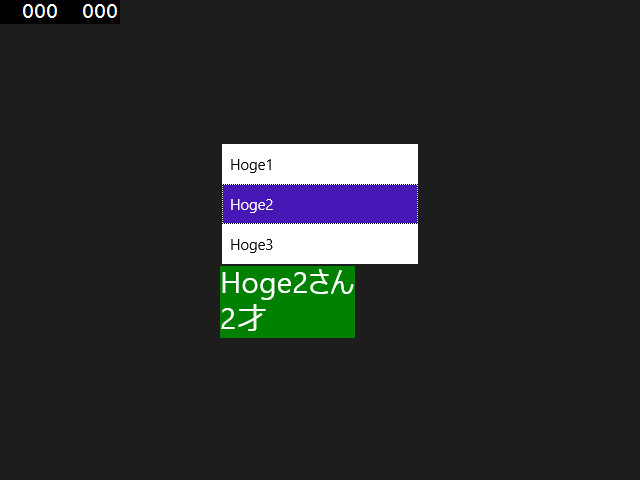
ListBoxで選択されたたアイテムの詳細が直下のContentControlに表示され、無事目的の動作を実現できました。
しかしながらIDEに戻ると出力ウインドウに以下のエラー表示を確認できます。
Error: BindingExpression path error: 'Name' property not found on 'Windows.UI.Xaml.Data.ICollectionView'. BindingExpression: Path='Name' DataItem='Windows.UI.Xaml.Data.ICollectionView'; target element is 'Windows.UI.Xaml.Controls.TextBlock' (Name='null'); target property is 'Text' (type 'String')
Error: BindingExpression path error: 'Age' property not found on 'Windows.UI.Xaml.Data.ICollectionView'. BindingExpression: Path='Age' DataItem='Windows.UI.Xaml.Data.ICollectionView'; target element is 'Windows.UI.Xaml.Controls.TextBlock' (Name='null'); target property is 'Text' (type 'String')
これはXAMLをParseする時点ではまだCollectionView.CurrentItemが確定しておらず、ContentControl内部のバインド対象が解決できないために発生します。
ListBoxにCollectionViewがバインドされることで初めて選択アイテムが確定しバインディングの解決ができるようになります。 *1
3.Elementのプロパティを参照した代替方法
次はContentControlをListBoxのSelectedItemにバインドしてしまう方法で同じ機能を実装してみます。
先のコードからの変更箇所はContentControlのバインディング表記だけです。
<ContentControl Content="{Binding ElementName=PersonsListBox, Path=SelectedItem}" ItemTemplate={StaticResource ListBoxItemTemplate} />
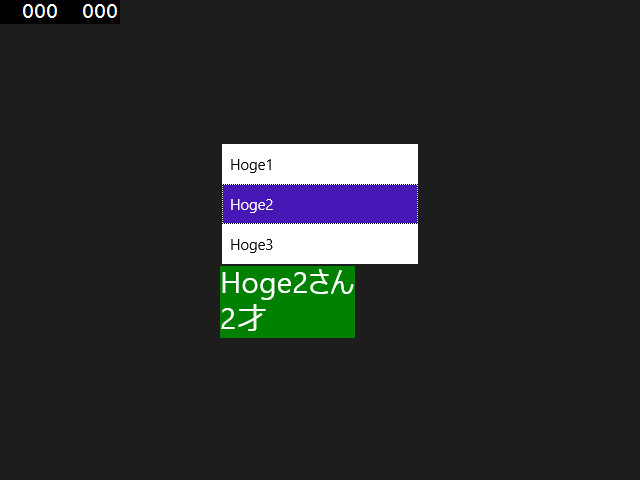
先ほどと同じ機能が得られました。
また、同様のエラーが表示されています。
Error: BindingExpression path error: 'Age' property not found on 'HatenaApp2.MainPage'. BindingExpression: Path='Age' DataItem='HatenaApp2.MainPage'; target element is 'Windows.UI.Xaml.Controls.TextBlock' (Name='null'); target property is 'Text' (type 'String')
ただし、今回はAgeだけで、NameのBindingExpression path errorが出ていません。
これはXAMLのParse時にContentControlにバインドするデータが特定できずDataContextがバインドされ、そのDataContextにたまたまNameプロパティが存在していたためです。 *2
4.アイテム非選択状態における挙動
続いて、それぞれの手法における挙動を調べていきます。
追加・削除機能をつけてアイテム非選択状態の確認を行います。
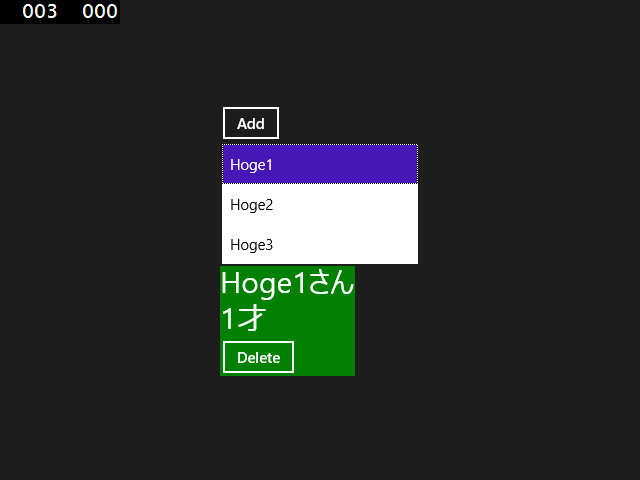
アイテムをすべて削除してListBoxが非選択になるとSelectedItemやView.CurrentItemはNullになります。
CollectionViewSourceを利用したシナリオでは、ContentControlにバインドされているのはCollectionViewなのでコントロール内部のコンテンツのDataContextがNullになり
以下のようなContentControlが表示されます。
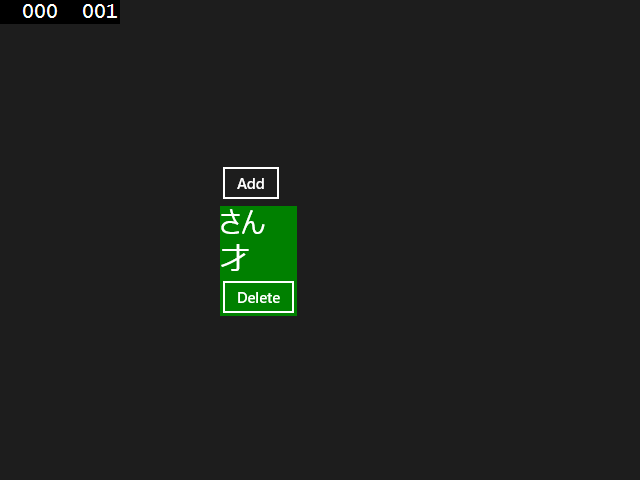
一方でElementのプロパティを参照した方法ではContentControlに直接Nullがバインドされ詳細コントロール自体が消えてしまいます。

それでは、初めからListBoxが空だった場合はどうなるでしょうか?
//Persons = new ObservableCollection<Person>(from x in Enumerable.Range(1, 3) select new Person { Name = "Hoge" + x, Age = x });
Persons = new ObservableCollection<Person>();
CollectionViewSourceを利用したシナリオでは先ほどと変わりません。
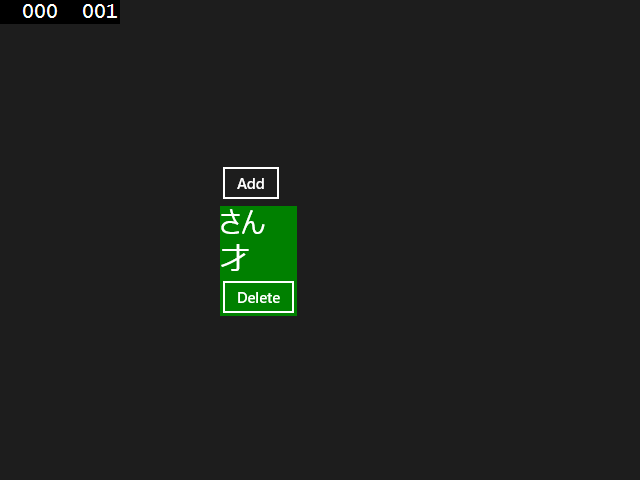
しかし、Elementのプロパティを参照した方法では詳細コントロールが表示されました。
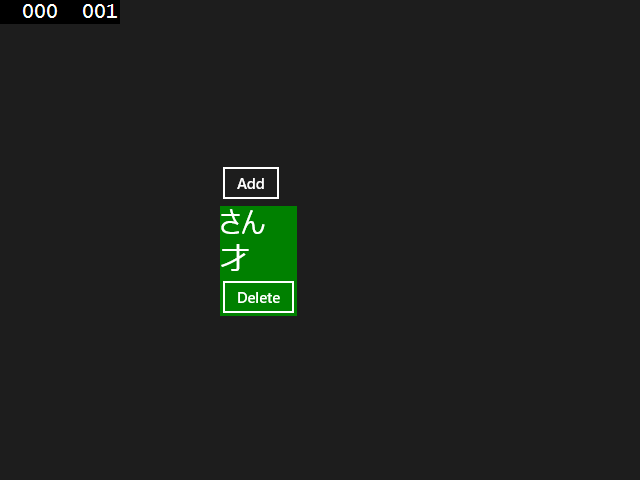
前項で説明した通り、XAMLのParse時にContentControlにバインドするデータが特定できずDataContextがバインドされたためです。
ページ初期表示とその後でListBoxが空のときの詳細表示が変わってしまうのはとても困ります。
そこでAdvent Calender5日目tanaka733さんの記事のバインディングプロパティを使いましょう。
未選択時用のリソースを作成しておき
<local:Person x:Name="NullPerson" Name="NullPerson" Age="0" />
ContentControlのバインディングにFallbackValue={StaticResource NullPerson}, TargetNullValue={StaticResource NullPerson}を追加します。
すると、初回表示時とその後の表示を統一することができました。
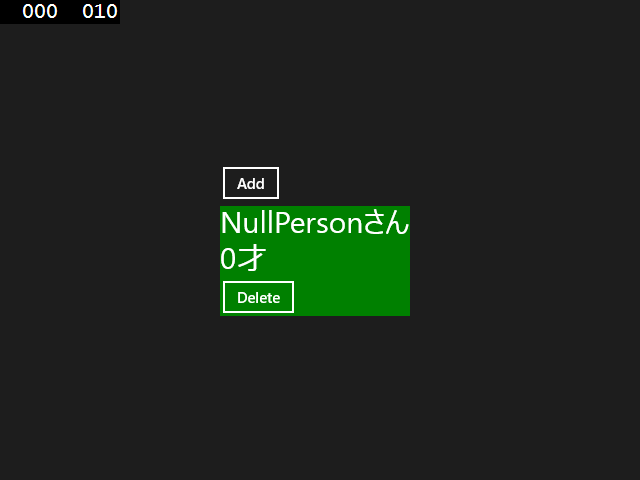
さらに今まで出ていたBindingExpression path errorも抑制することができます。
5.詳細のテンプレートを切り替える
ContentControl.ContentTemplateSelectorを使ってアイテムの内容によって詳細の表示方法を切り替えます。
CollectionViewSourceを利用した場合は、常に同一のオブジェクト(CollectionView)がバインドされるためテンプレートが切り替わらないので、Elementのプロパティを参照する方法で実装します。
Ageが偶数のときに最初の、奇数の時に2つ目のテンプレートを設定するDataTemplateSelectorを定義します。
public class DetailTemplateSelector : DataTemplateSelector
{
List<DataTemplate> _templates = new List<DataTemplate>();
public List<DataTemplate> Templates
{
get { return _templates; }
set { _templates = value; }
}
protected override DataTemplate SelectTemplateCore(object item, DependencyObject container)
{
var who = item as Person;
if (who != null)
{
return Templates[who.Age % 2];
}
return null;
}
}
リソースにTemplateSelectorの作成。2つのテンプレートも作成
<local:DetailTemplateSelector x:Key="DetailTemplateSelector">
<local:DetailTemplateSelector.Templates>
<DataTemplate>
<StackPanel Background="Green">
<StackPanel.Resources>
<Style TargetType="TextBlock">
<Setter Property="FontSize" Value="30" />
</Style>
</StackPanel.Resources>
<StackPanel Orientation="Horizontal">
<TextBlock Text="{Binding Name}" />
<TextBlock Text="さん" />
</StackPanel>
<StackPanel Orientation="Horizontal">
<TextBlock Text="{Binding Age}" />
<TextBlock Text="才" />
</StackPanel>
</StackPanel>
</DataTemplate>
<DataTemplate>
<StackPanel Background="Red">
<StackPanel.Resources>
<Style TargetType="TextBlock">
<Setter Property="FontSize" Value="30" />
</Style>
</StackPanel.Resources>
<StackPanel Orientation="Horizontal">
<TextBlock Text="{Binding Name}" />
<TextBlock Text="さん" />
</StackPanel>
<StackPanel Orientation="Horizontal">
<TextBlock Text="{Binding Age}" />
<TextBlock Text="才" />
</StackPanel>
</StackPanel>
</DataTemplate>
</local:DetailTemplateSelector.Templates>
</local:DetailTemplateSelector>
詳細ContentControlでTemplateSelectorを指定
<ContentControl Content="{Binding ElementName=PersonsListBox, Path=SelectedItem}" ContentTemplateSelector="{StaticResource DetailTemplateSelector}"/>
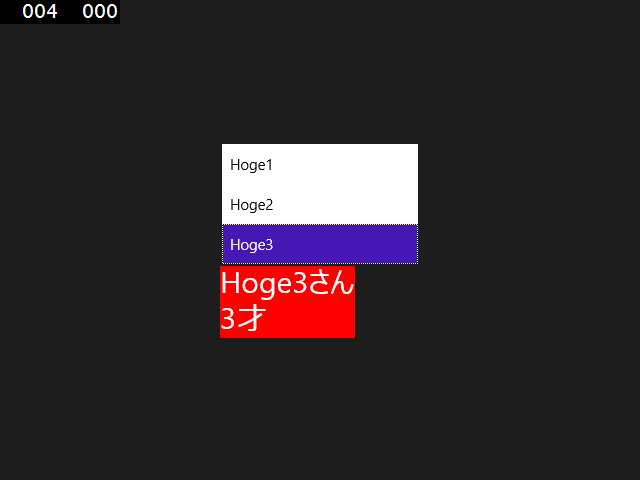
NullがバインドされるとContentControl自体が非表示になってしまいますが、 前節のバインディングプロパティと組み合わせれば安定した詳細表示が実現できるのではないでしょうか。
まとめ
以上、ストアアプリでマスター詳細シナリオを実現する場合、CollectionViewを用いたView共有はエラーが出力されたりContentTemplateSelectorを利用できないなどの制限があるため、現状ではElementのプロパティを参照する方法でそれらを回避するのが良いかと思います。
最後に直前のtanaka733さんの記事がなければElementのプロパティを参照する方法の問題点を解決できませんでした。素晴らしい記事をありがとうございます。